To turn on Tablet PC components in Windows 7 operating system. Select Start Control Panel. The Control Panel appears. Select Category in the View by drop-down list. Press Programs, and then press Turn Windows features on or off. The Windows Features dialog box appears. Tablet PC Extras, Part 1: Vista, Windows 7. Turn off Tablet PC extras, part 1. In the long-ago days before the iPad, a tablet PC was a laptop with a touchscreen that could rotate 180 degrees.
=
I made a post a minute ago about using the Client Management Module for Powershell to do this, but I spoke too soon. It doesn't look like this can be executed on remote machines, only locally.
I guess since they are all Win7 machines you could push out the module to all the machines, and then schedule a powershell script on each machine to run: Ableton live 10 keygen download.
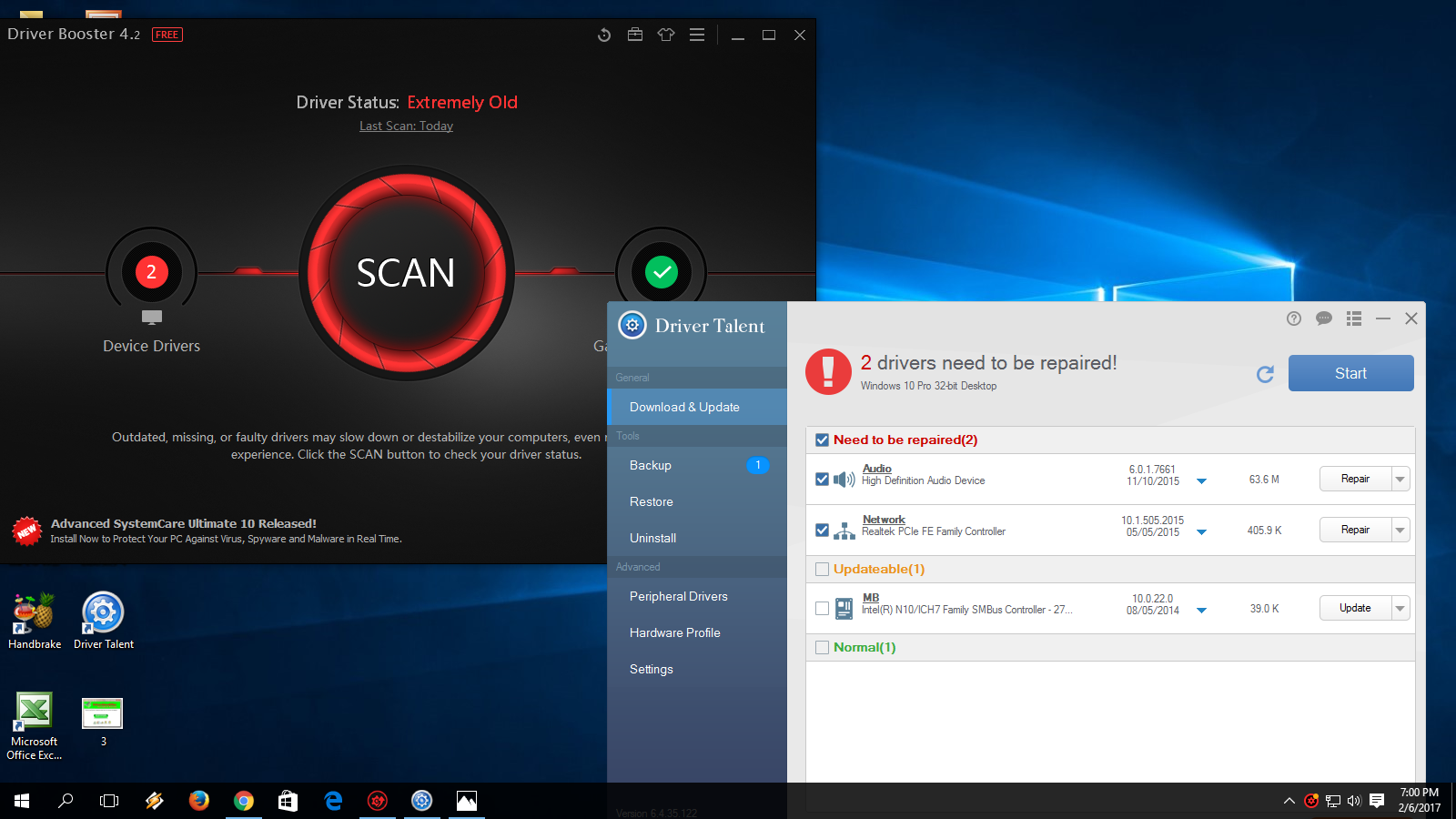
'Import-Module PSClientManager'
Tablet Pc Settings Windows 10
'Remove-ClientFeature -Name TabletPCOC -Force'
Not the most elegant solution ever and could have problems depending on permissions, might be tedious if you don't have a good way to push out the module and script in an automated fashion.
Looks like Microsoft doesn't like allowing remote management of core OS features remotely for security reasons.
Anyway, hope that helps a little
Windows 8 - Disable the Metro GUI / Tablet view
Windows Pro Tablet Pc
Windows 8 is a very nice product to my opinion. It is based on the previous 7 version but it can use apps instead of programs, but there is a full compatibility. Every program that runs on Windows 7 will run on Windows 8 as well. This product is amazing. Microsoft improved it in so many ways that a new set of articles will appear on this site the next couple of weeks. I love it, and this experience is only based on the beta dev version. Lets hope the RTM and final release will be available soon. I'm afraid it will not be until autumn 2012.In this article I want to show you how to disable the metro view, which is mainly used for tablet computers and wants to give you the Android 3.0/Ipad experience. As I do not own a (touch)tablet, and my employer does not want to buy one for me, or for this Windows 8 articles, I was in an urgent need to start this Windows 8 Dev version in the usual desktop mode only. I run it in a virtual environment and the Metro Gui doesn't work very well on VMware Workstation. ;-) Maybe when I attach a touchscreen as extra monitor? Ha, ha. I'll wait for the Windows 8 Ultimate version for that!
Officially there is no way available to disable the Metro GUI, but,.. there's probally still a year to go to the final release, so I keep hoping for that. But, where should we be without developers. There is a tool called 'Windows 8 Start Menu Toggle' which disables just one registery key. Look it up if you like. But? we are administrators,. we are not going to install any tool, or any program at all, we are just going to change a registry key. We just do it! Certainly if I tell you that this registry key does not only brings your classic Startmenu back, but it also disables, most of the Metro/Tablet functionalities.. So, I lose that extra CPU and memory issue at the same time. Why (pre)reserve CPU and memory for something I do not use? Remember, if you have doubts about my articles...
Just backup the registry before making this change.
If you are in the default Metro/Tablet Startup screen, click on the Windows desktop App to go to the classic interface. If you don't want to use the Run command from the Task Manager, just create a shortcut on the desktop and point it to cmd. Right-click on it and run it as an Administrator. From the command-line type 'Regedit.exe'. Now locate the following registry setting:
HKEY_CURRENT_USERSoftwareMicrosoftWindowsCurrentVersionExplorer
RPEnabled is the string to look for. ( see the picture below )
Now, the value to disable the Metro/Tablet GUI is '0'. ( ZERO ) and to activate it, the value is '1' ( ONE )
This is actually not a registry key that (dis-)enables the App-mode, but it is the key to activate the use of the Start Menu, like you know it.
Side effect is, that by enabling the Start Menu, the Metro/tablet Gui is mainly gone and even just loaded in a very small way.
I'll spare you the details, thats far beyond the scope of this article.
You can see the start menu right away, and get to work the way you used to do with your Windows 7 pc.
Boot it if you like, but the classic view is here to stay until you change this registry key again.
Sorry for the picture, I forgot to put a photograph in my user profile. maybe later.
Now for the final removal of the tablet functions,...
Use your normal Startbutton, go to your Control Panel, find the installed programs, and select the Windows Features.
Uncheck the 'Tablet PC Components'.
This will remove all of your tablet components forever, but you can activate the components again whenever you like.
Please keep in mind that this will need a reboot, and after logon again, a lot of drivers will be automatically re-installed by Windows 8.
This concerns all drivers for mouse, keyboard, printers, external connected storage etc. etc.
Note at march 12th, 2012. This article is based on the Dev.Preview version.
The way to disable the Metro view in the lately released Customer Preview will be added to this article within a few weeks.
I hope this article has helped you, and getting you enthusiastic for Windows 8 as much as I already am!
Install Tablet Pc Components Windows 7 64-bit
Windows 7 For Tablet
-----------------------------------------------------------------------------------------------------------------------------------------------------------------------------------------
Ben Oostdam has been working with Windows systems since 1993. Worked for several companies as a system administrator, and is currently a Senior Support Engineer for a large company in the Netherlands.
Disclaimer: The information contained in this website/article is for general information purposes only. The information is provided as is, by Ben Oostdam and while we endeavour to keep the information up to date and correct, we make no representations or warranties of any kind, express or implied, about the completeness, accuracy, reliability, suitability or availability with respect to the website or the information, products, services, or related graphics contained on the website for any purpose. Any reliance you place on such information is therefore strictly at your own risk. In no event will we be liable for any loss or damage including without limitation, indirect or consequential loss or damage, or any loss or damage whatsoever arising from loss of data or profits arising out of, or in connection with, the use of this website. Through this website you are sometimes able to link to other websites which are not under my control. I have no control over the nature, content and availability of those sites. The inclusion of any links does not necessarily imply a recommendation or endorse the views expressed within them. Every effort is made to keep the website up and running smoothly. However, I take no responsibility for, and will not be liable for, the website being temporarily unavailable due to technical issues beyond our control. All entries in these articles, are my individual opinion, or from co-writers and they don't necessary reflect the opinion of my employer.