- Application X Mplayer2 Plugin Download Chrome Browser
- Application X Mplayer2
- X Mplayer2 Plugin
- X Mplayer2 Plugin Microsoft Edge
Summary :
From here Disupted's K-Meleon Tools you can get one of these two plugins for whichever system you have. Media Player Plugin 9X systems Media Player Plugin for NT/XP extract whichever one you need to your plugins folder Edited 1 time(s). Last edit at 02:42AM by reeko124. Zoom Plugin for Microsoft Outlook. The Zoom Plugin for Outlook installs a button on the Microsoft Outlook tool bar to enable you to start or schedule a meeting with one-click. Add Zoom as an Add-in for Outlook on the web. //EDIT: the situation has been resolved, check the read more link for more in depth coverage. It came to our attention that Reddit has removed discussions about a possible child abuse supporter, who currently holds the role as reddit admin.We and many other subreddits stand against this action. Application X Mplayer2 Plugin Download Chrome Beamng Drive Activation Key 94fbr Kane And Lynch Dead Men HATRED Evolution By Robert Bruce Pdf Eeram Tamil Film free download. software Wallap Software Cracking Download Vidio Jurus Tunggal Pencaksilat Install Php Calendar Extension Download Pes Cso High Compress. NoPlugin searches webpages for embedded plugin objects and converts them into native player elements, wherever possible. If the content can't be played in-browser (e.g. Most Flash embeds), NoPlugin will help you download the file and play it in a separate application. NoPlugin is open source under the GPL license.

When you open a website on Google Chrome, the “this plug-in is not supported” issue may appear. The content on the webpage fails to load but shows the error message instead. Now, you can read this post from MiniTool to find some methods to fix the error.
What does “this plug-in is not supported” mean? It means that the issue may be related to the Flash plugin in Google Chrome. It means there is a problem with the browser's Flash settings. Flash may be corrupted, or affected websites may be rejected from using Flash. Maybe you are interested in this post - How to Effectively Resolve Flash Not Working in Chrome.
In the following sections, we walk through the useful methods to fix the “this plug-in is not supported” issue.
Fix 1: Enable Flash in Google Chrome
The “plug-in not supported” error may be caused by that Chrome application is currently not enabling Flash. Thus, you need to enable it to fix the annoying issue. Follow the steps below:
Step 1: Click the Google Chrome icon on your taskbar to open it.
Application X Mplayer2 Plugin Download Chrome Browser
Step 2: Input the following text into the address box- chrome://settings/content. Then, press the Enter key.
Step 3: Scroll down and locate Flash to click it. Then, click the Allow sites to run Flash parameter.
Step 4: You can click the Ask first parameter. Then, you have enabled Flash in Google Chrome successfully.
Fix 2: Install the latest Flash player
You can also try to install the latest Flash player to fix the “this plug-in is not supported” issue. The steps are as follow:
Step 1: Open Google Chrome. Copy and paste the following address in the address bar: chrome://components/, and press Enter.
Step 2: You will access the new page which lists all the components installed in Chrome. Just find Adobe Flash Player and click Check for update. If any update is checked, you could get Flash updated.
If the plug-in problem persists even after updating Flash, or if Flash cannot be updated for some reason, you need to uninstall Flash and restart your computer, then install Flash again.
Fix 3: Clear the Browsing Data
Sometimes, the corrupted Chrome cache can cause the “this plug-in is not supported” issue. So, you can try clearing it to fix the problem. Here is a guideline below for you.
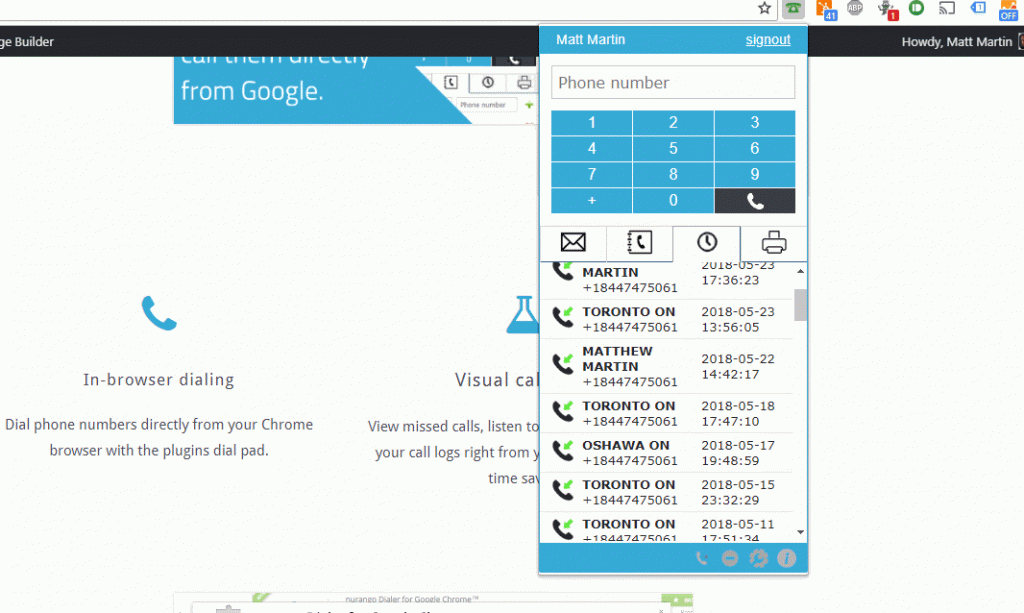
Application X Mplayer2
Step 1: In the Chrome page, press Ctrl + Shift + Delete keys at the same time to open the Clear browsing data window.
Step 2: Go to the Advanced tab and select All time from the drop-down menu.
X Mplayer2 Plugin
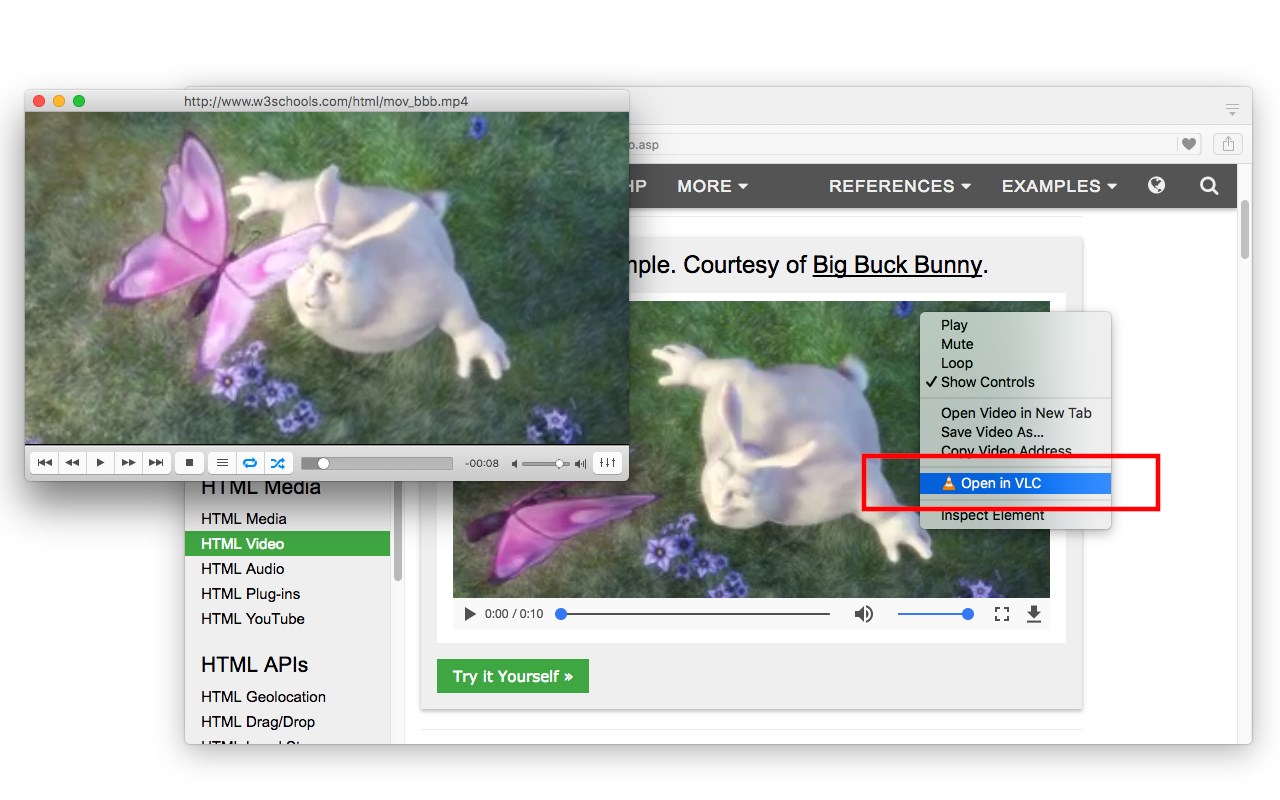
X Mplayer2 Plugin Microsoft Edge
Step 3: Check the Browsing history, Download history, Cookies and other site data, and Cached images and files boxes.
Step 4: Click the Clear data button to apply this change.
Also see: Google Chrome Is Waiting for Cache – How to Fix
Fix 4: Update Google Chrome
If the issue still exists, you can try to update Google Chrome to fix the issue. Here is how to do that:
Step 1: Open Google Chrome. Click the three dots in the top-right corner to open the Settings menu.
Step 2: Go to Help > About Google Chrome. Then Chrome will scan to check if there is a new version available.
Step 3: If Chrome detects a new version, restart the browser to take effect.
If all of the fixes don’t work, you had better try another browser, such as Internet Explorer.
Final Words
To sum up, this post introduced 4 feasible methods to fix the “this plug-in is not supported” issue. If you encounter the same issue, you can refer to this post. Besides, if you have better methods to fix the error, you can share it in the comment zone.